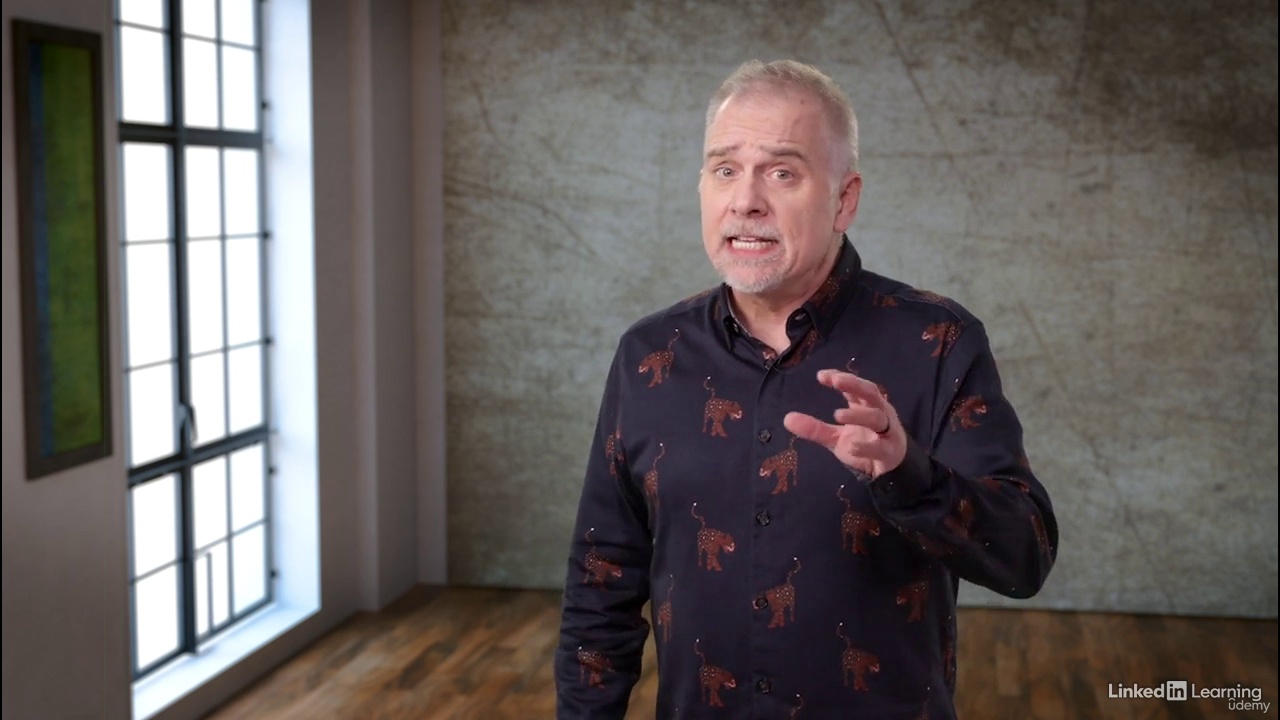1. 01 - Now, you draw
2. 02 - Guidelines and center guides
3. 03 - Positioning guides numerically
4. 04 - Using the Line Segment tool
5. 05 - Working with and without the bounding box
6. 06 - Moving and duplicating objects
7. 07 - Select Similar Objects and Global Edit
8. 08 - Introducing the Scissors tool
9. 09 - Joining your line segments
10. 10 - Introducing the Eyedropper tool
11. 11 - Using the Arc tool
12. 12 - Using the Spiral tool
13. 13 - Using the Polar Grid tool
14. 14 - Duplicating and scaling spirals
15. 15 - Using the Rectangular Grid tool
16. 16 - Auto-blending fill colors
17. 17 - A preview of shape building