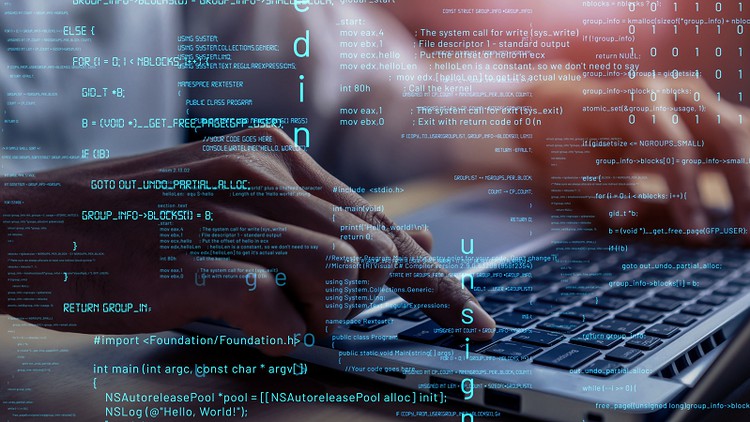1. Create menubar
2. Create new Vehicle Scene
3. Introducing menuItem click function
4. Create MenuItem Function Add new vehicle
5. Create Layout Add new Vehicle Scene Part - 1
6. Create Layout Add new Vehicle Scene Part - 2
7. Finsh Layout Add new Vehicle Scene
8. Create ID for Node
9. Create Database
10. Create Database Connection Class
11. Create Variable for Node
12. Create more variables for input and selection and image path
13. SetItems for Combobox Vehicle Condtion and Currency
14. Create Upload Vehicle Image function Part - 1
15. Create Upload Vehicle Image function Part - 2
16. Finsh Upload Vehicle Image function
17. Create Save Function Part - 1
18. Create Save Function Part - 2
19. Create Save Function Part - 3
20. Create Save Function Part - 4
21. Create Save Function Part - 5
22. Finsh Save Function
23. Create Main Menu Function
24. Create New Scene Vehicle TableView
25. Create Vehicle TableView Scene Layout Part - 1
26. Create Vehicle TableView Scene Layout Part - 2
27. Finish Vehicle TableView Scene Layout
28. Create ModelTable Vehicle
29. Create Variablen for TableView and TableColumn
30. Create More Variablen
31. Get Records from Veicle Table in Database and display in TableView Part - 1
32. Get Records from Veicle Table in Database and display in TableView Part - 2
33. Get Records from Vehicle Table in Database and Display in TableView Part - 3
34. Get Records from Veicle Table in Database and display in TableView Part - 4
35. Finish Get Records from Veicle Table in Database and display in TableView
36. Create SetOnMouseClicked Funktion For Vehicle Table Part - 1
37. Create SetOnMouseClicked Funktion for Vehicle Table Part - 2
38. Create SetOnMouseClicked Funktion for Vehicle Table Part - 3
39. Finish Create SetOnMouseClicked Funktion for Vehicle Table
40. Create Main Menu Button Function
41. Create Selected Vehicle Scene Layout Part - 1
42. Create Selected Vehicle Scene Layout Part - 2
43. Create Selected Vehicle Scene Layout Part - 3
44. Finish Create Selected Vehicle Scene Layout
45. Create Selected Vehicle Function
46. Finish Create Selected Vehicle Function
47. Create Upload Vehicle Picture Function
48. Create Save Vehicle Picture Function
49. Update Vehicle Data Function Part - 1
50. Update Vehicle Data Function Part - 2
51. Finish Update Vehicle Data Function
52. Create Delete and Show Table Function